Creating/editing a master zone using Webmin
A master zone is one for which your DNS server is the authoritative source of information. A single zone may be hosted by multiple servers, but only one is the master – all the rest are slaves. If you want to add a new master zone to your server’s configuration, the steps to follow are :
- Decide on a name for the new zone, such as example.com or internal. If this is going to be Internet domain that will be visible to other everyone in the world, the domain name must not have been registered by anyone else yet. However, you cannot normally register it yourself until your DNS server has been set up to host it.
- On the module’s main page, click on the Create a new master zone link below the table of existing zones. This will take you to the page shown in the image below for entering the details of the new zone.
- If this is to be a forward zone like example.com or foo.com.au, leave the Zone type field set to Forward. However, if it is a reverse zone for looking up hostnames from IP addresses, set the field to Reverse.
- In the Domain name / Network field, enter the name of the zone without any trailing dot. For a reverse zone, just enter the network address like 192.168.1. Webmin will automatically convert this to the in-addr.arpa format for you when the domain is created.
- The Records file field controls where the configuration file containing the zone’s records is stored. If you leave it set to Automatic, the filename will be determined automatically based on the module’s configuration and the directory setting in the named.conf file. This is usually the best option, as it will result in the records file being created in the same directory as any existing zones, such as /var/named. However, if you de-select the Automatic option and enter a filename instead, all records for the zone will be written to that file. If you enter the name of an existing file, it will be overwritten when the domain is created.
- In the Master server field, enter the full domain name of the master DNS server for this zone. This must be the canonical name of your system, such as server.example.com, not a short name like server. This server (and the values from the next
- fields) are used to create the new zone’s SOA record.
- In the Email address field, enter the address of the person responsible for this zone. You can use the @ symbol in the address, which Webmin will automatically convert to a dot for inclusion in the SOA record.
- The Refresh time field determines how often secondary servers should check with this master server for updates to the zone. The default is reasonable, but you may want to increase it for zones that rarely change, or decrease it for those that are frequently updated.
- The Transfer retry time field determines how long a secondary server should wait after a failed zone transfer before trying again.
- The Expiry time field controls the maximum amount of time that a secondary DNS server for the zone should cache records for before re-transferring them from the master.
- The Default time-to-live field determines the TTL of records in the zone that do not have one set explicitly.
- Click the Create button at the bottom of the page. As long as the form has been filled in correctly and the zone does not already exist on your server, you will be taken to a page for adding new records to the zone.
- Return to the module’s main page which will now include an icon for your new zone, and click the Apply Changes button at the bottom to activate it.
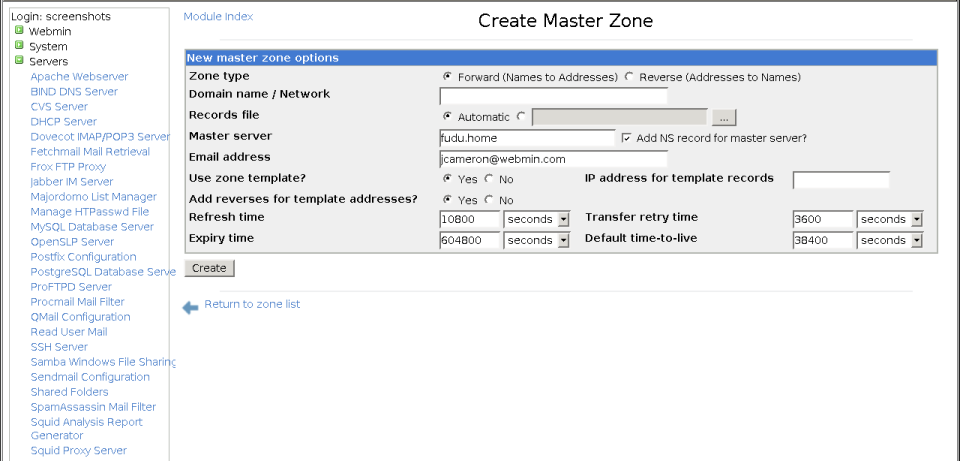
The master zone creation form
A newly created zone will contain only one record (unless you have set up a template). To add more, follow the instructions in the next section. Once you have set up the basic records in your domain, you can register it with the authority that manages the parent domain, such as .com or .com.au. Some domain authorities will not allow you to register zones that do not have at least two servers (one master and one slave), and name server records in the zone for those servers.
loading...
Related posts:





































